Глава 3. Моделирование
Теперь, когда мы освоили основы работы с Blender, следующим нашим шагом будет переход к работе с его рабочими инструментами и техниками в моделировании.
Типы объектов
В Blender очень много видов объектов, которые мы можем создать при помощи панели инструментов. Есть специальное меню, с помощью которого мы можем создать в Blender практически все. Чтобы вызвать панель инструментов нужно использовать комбинацию клавиш Shift + A ( или «пробел» - прим. переводчика ). Панель инструментов покажет на опции в создании Мешей, Кривых, Поверхностей, Текста и вообще всех объектов, которые можно создать в Blender. Прежде чем перейти к моделированию необходимо понять, какие и для чего используются вышеперечисленные объекты.
Давайте посмотрим на каждую группу объектов в отдельности:
- Mesh: Меш – это наиболее важный тип объектов в Blender, по большей части в своих работах мы будем использовать именно его. Здесь у нас имеются такие простые объекты, как - куб, сфера, цилиндр и другие объекты. Мы используем эти объекты для создания большинства геометрических форм, которые необходимы при моделировании объектов архитектуры и зданий. Эти простые объекты сформированы из вершин, ребер и граней. Большинство инструментов при моделировании архитектуры используют в своей основе определенные типы моделей, так называемые твердотельные объекты. Поскольку эти объекты твердотельные, их обработка отнимает много компьютерных ресурсов. Использование же мешей дает нам преимущество при работе с множеством проектов и наименьшими затратами ресурсов ПК.
- Curve: Кривые – тип объектов, который дает нам возможность создавать и формовать объекты, преимущественно не прямолинейной формы. Например, такой тип объектов будет нам очень полезен в создании траекторий объектов в анимации.
- Surface: Поверхность. Этот тип объектов в общем-то не часто используется в Blender ( по крайней мере в этой книге мы их использовать не будем ), они по большей части используются для создания ландшафтов. Или же применяются для создания каких – либо специфических форм объектов. Так, для деформации поверхности можно использовать некое количество контрольных точек, изменяя их положение в 3D – пространстве, относительно самой плоскости. Когда мы выбираем одну из контрольных точек, то поверхность вокруг такой точки начинает деформироваться в стремлении к новому положению выбранной точки поверхности. Техника позволяет использовать этот тип объектов для несколько иных видов моделирования. Это обусловлено тоем, что плоскости и кривые имеют в своей основе NURBS – кривые, которые больше используются при создании органических объектов. Причина использования NURBS – кривых в моделировании органики в том, что они были изначально созданы «сглаженными» и их наиболее просто путем деформаций и сглаживания превратить в модели органического происхождения.
- Meta: Мета. Объекты этого типа используются как своего рода глина, из которой мы формуем примитивы, которые имеют как характерные черты куба, так и сферы, с помощью которых можно создать какие – то органические примитивы для моделей. Мета – объекты получили большое распространение при моделировании ландшафтов, например, гор.
Таким образом, мы рассмотрели основные типы объектов в Blender. Естественно, в Blender намного больше типов объектов, например, текст или лампы, но мы выше рассмотрели именно те, которые нам необходимы именно на данном этапе. Для моделирования в дальнейшем мы будем использовать большинство из этих объектов. Единственно, что может потребовать наиболее пристального внимания, так это меш – объекты. Это потому что мы будем работать с геометрическими формами, а Blender изначально был разработан для работы с подразделенными (subdivision) объектами.
В работе с подразделенными объектами мы создаем примитивные формы - и редактируем, трансформируем, разрезаем, соединяем, работаем с их вершинами, ребрами и гранями. Большинство моделей мы будем создавать именно этим способом. Поскольку мы считаем, что стена, потолок и большинство частей здания, могут быть созданы из кубов и плоскостей, то использование подразделенных объектов – это как раз то, что надо.
Перед тем, как переходить к подразделению примитивов, давайте проверим основные особенности создания таких объектов. Я понимаю, что все это довольно монотонно, но так будет только на начальном этапе, а понимание этого – довольно таки важный шаг. Поскольку мы разобрались с основами, теперь мы готовы приступить к работе над более комплексными аспектами архитектурной визуализации в Blender.
* Subdivide ( subdivision ) – подразделять ( подразделение ). В процессе полигонального моделирования мы очень часто употребляем термин – подразделение и подразделять. Под подразделением понимается метод поступательного наращивания непосредственно полигонов, что позволяет получить более гладкую поверхность. Так слово «подразделять» используется в том случае, когда в моделировании стоит задача добавить новые ребра полигонам путем их подразделения.
Меш примитивы
Первым шагом при моделировании путем подразделения в Blender является изучение имеющихся видов примитивов. Практически всегда мы будем начинать свою работу с создания меш – примитива. Для того, чтобы вызвать соответствующее меню нажимаем «пробел» или сочетание “Shift + A”. Где мы выбираем команду: Add / Mesh:
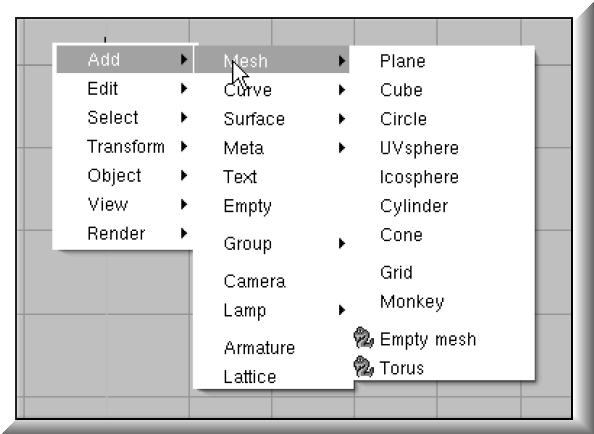
Как вы видите из меню, мы можем таким образом выбрать довольно большое количество примитивных форм. При создании этих примитивов нам дается выбрать некоторые их параметры, как - количество сторон или подразделений объектов. Посмотрим на то, как это выглядит:
- Plane. Эта опция создает простую плоскость с четырьмя вершинами. В дальнейшем можно будет изменить намного больше параметров этого объекта. При помощи меша «плоскость» мы будем моделировать стену, крышу, потолок и другие элементы;
- Cube. Этой опцией создается простой куб с восемью вершинами. Как и в случае с плоскостью, при помощи куба мы будем моделировать множество объектов, также широко изменяя его параметры по сравнению с изначальным мешем;
- Circle. Круг. На самом деле эта опция должна была бы называться полигоном, поскольку именного его она тут и создает. При выборе Круга, нам дается возможность выбрать количество его частей. Тут всего два параметра: количество вершин и радиус. Первый отвечает за то, на сколько частей, будет разбит круг, а второй, соответственно, отвечает за расстояние от центра круга до его границ. Так, если нам нужен квадрат, то мы зададим круг с 4 вершинами, а если шестиугольник – то с шестью.
- UVsphere. Тут мы создаем сферу с квадратными гранями. Изначально дается для изменения три параметра Segments, Rings, Radius ( сегменты, кольца и радиус ). Параметр Segments и Rings отвечают за количество подразделений сферы. Повышение этих параметров несет за собой усложнение структуры сферы, делают ее более реалистичной, но это зачастую требует больше аппаратных ресурсов. Радиус – отвечает за расстояние от центра сферы до ее границ. UVsphere имеет свои меридианы и параллели, этим схожа по строению с нашей планетой.
- Icosphere. Икосфера. Тут, наконец – то, мы создадим сферу. С той лишь разницей, что у нее будут треугольные грани. Она проще, чем UVsphere и имеет только два параметра – сегменты и кольца.
- Cylinder. Цилиндр. Опция создает цилиндр, с теми же параметрами, что и у Круга, с его помощью мы сможем создать, например, призму. В действительности, изменив высоту цилиндра, мы сможем смоделировать столб или колонну, при этом изменяя только три параметра. В случае с цилиндром у нас есть 4 его параметра: количество вершин и радиус ( как и у круга ), а также два дополнительных: Depth – то есть отвечает за высоту объекта и кнопка с наименованием Cap Ends. Если эта кнопка находится в активированном положении, то объект будет иметь две грани, ограничивающие его сверху и снизу, а если в неактивном, то мы получим объект, напоминающий трубу.
- Cone. Здесь создается конусообразный объект, если у него малое количество сторон, то он будет напоминать скорее пирамиду. Имеет те же параметры, что и Цилиндр, с тем лишь отличием, что неприменение параметра Cap Ends приводит к тому, что получается фигура, напоминающая шляпку гриба, то есть без «закрывающей» грани.
- Grid. Решетка. Объект, напоминающий плоскость, с тем лишь отличием, что имеет большее количество подразделений по осям X, Y. Параметры: X res, Y res – отвечают за количество подразделений меш – примитива.
- Monkey. Йес! Тут создается голова обезьяны. Вы, конечно же спросите, а на кой нам голова обезьяны? По той причине, что это же Сюзанна, являющаяся талисманом Blender ( как, например, Чайник в 3D – Максе ). Не для чего особенного «голову профессора Доуэля» конечно ж не использовать, но поскольку у нее неплохие пропорции то можно на ней потренироваться при наложении текстур и материалов, например.
- Torus. Торус. Тут мы получаем объект, напоминающий покрышку или пончик. При создании торуса есть возможность изменить его по 4 параметрам: Major radius / Minor radius – старший и младший радиусы – то есть внешний и внутренний, а также Major Segments / Minor Segments – отвечающие за уровень сегментации ( читай детализации ) торуса.
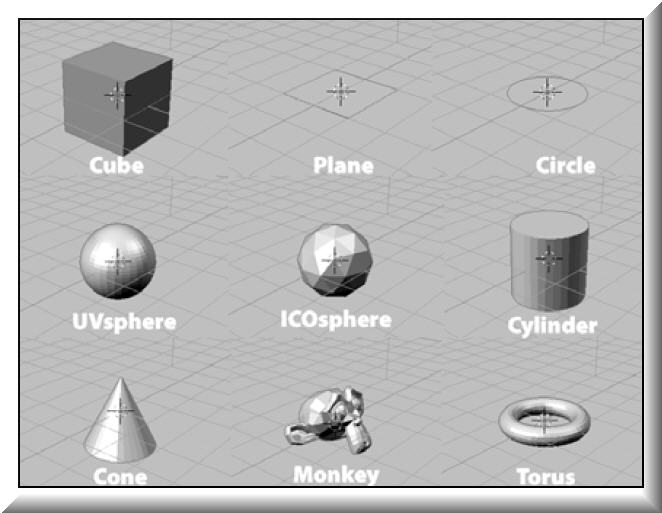
Это все виды меш – объектов доступных в Blender. Какие из них наиболее важны в архитектурном моделировании? Мы будем широко использовать для работы такие меши, как куб, плоскость и круг. Это основные формы при помощи, которых мы создадим все остальные недостающие нам детали и объекты. Например, из круга можно изготовить конус, а из плоскости смастерить решетку. Весь вопрос в использовании правильного инструментария.
Каким образом превратить примитивы в комплексные объекты как, например, окно или стена? Основы меш и «подразделительного» моделирования в Blender позволяют ответить на этот вопрос. В какой то степени моделирование можно сравнить со скульптурой, где из простого объекта при помощи различных ухищрений – подрезаний, вдавливания, выдавливания или вращения можно получить более сложный по форме объект. Давайте посмотрим, как нам добиться подобных трансформаций:
Редактирование меша
Для того, чтобы подразделить меш – объект и сделать его более сложным мы можем его соответственно отредактировать. Blender предоставляет много опций для редактирования меша: разрезание, соединение, манипуляции с вершинами и ребрами и многие другие операции. Большинство этих возможностей сосредоточено на панели Mesh tools, которая доступна в Editing mode ( режиме редактирования объекта, клавиша Tab, если помните ):

Но и это еще не все доступные инструменты при работе с мешами, некоторая их часть расположена еще в меню Mesh, расположенном в заголовке 3D – окна.
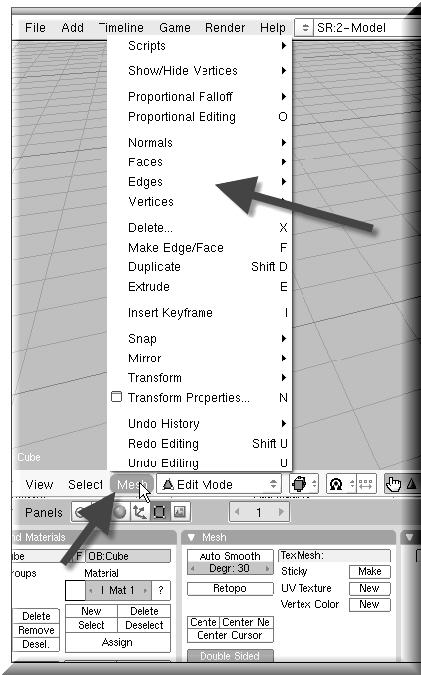
Это меню позволяет производить манипуляции с вершинами, ребрами и гранями меша. Давайте посмотрим, каким образом при помощи этого инструментария можно редактировать меш – объекты и наиболее тщательно рассмотрим те из них, что будут для нас наиболее важны при моделировании архитектурных сооружений и сценария. Поскольку редактирование меша важно при архитектурном моделировании мы будем использовать модель простейшего здания во всех наших примерах. Эта глава не имеет своей цель работу над архитектурными элементами и деталями, но это не значит, что мы не будем их рассматривать. Именно эту модель здания мы будем использовать в наших примерах:
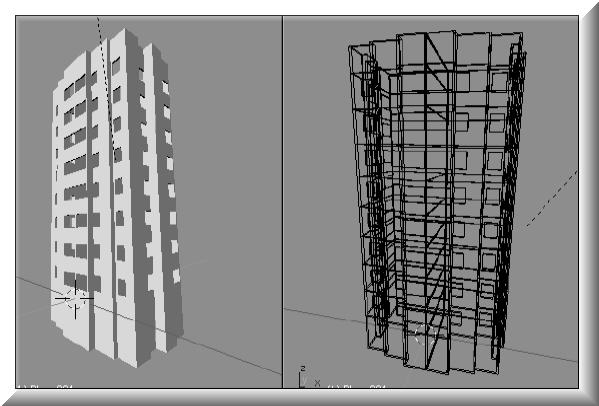
Именно эту простую модель здания мы и будем использовать для того, чтобы потренироваться с редактированием мешей. В последующих главах мы добавим больше деталей к этой модели, прежде чем переходить к финальному рендеру!
Трансформации.
Первым инструментом в редактировании мешей являются трансформации. Это очень простые инструменты, с помощью которых, тем не менее, можно создать более сложные объекты путем различных деформаций. Если вы еще не забыли материал предыдущей главы, вспомним, что для трансформаций в Blender имеются следующие быстрые клавиши: G – передвигать; R – вращать; S – масштабировать.
Трансформации могут быть применимы к вершинам, ребрам и граням меша. Мы можем также ограничивать трансформации осями X, Y, Z путем нажатия соответствующих клавиш сразу после основной команды, например G + X – перетащить объект по оси Х.
Точные трансформации.
Для точной трансформации объекта необходимо держать нажатой клавишу Ctrl, и ориентироваться на линии координатной сетки. В таком случае, если мы захотим трансформировать объект, то при нажатом Ctrl он будет изменяться шажками, в соответствии с ячейками координатной сетки. Это относится также и к изменениям вида – вращение и масштабирование. Еще более точной подгонки трансформы меша можно добиться зажав клавишу Shift. Так при нажатии клавиши Ctrl трансформация происходит на 1 единицу ( клеточку ), а при нажатом Shift на 0,0001 ее часть.
Петлеобразное подразделение ( loop subdivide).
Когда мы создаем меш – куб или меш – плоскость, то они имеют небольшое количество вершин и ребер. Чтобы создавать сложные формы, нам обязательно необходимо увеличить количество ребер у объекта с помощью инструмента вытеснения ( экструдирования ) – горячая клавиша - E. Есть два способа применить петлеобразное подразделение объекта: можно выбрать меню Mesh в 3D окне, выбрать Edges / loop subdivide или же просто нажать комбинацию Ctrl + R.
Перед тем как использовать эту опцию, необходимо выделить объект ( ПКМ ) и перейти в режим редактирования меша ( Tab ). Петлеобразное подразделение может быть использовано только при этих условиях. Если все сделано правильно, то при нажатой комбинации клавиш Ctrl + R, то появится фиолетовая полоса, опоясывающая объект. В следующем примере, куб был отмасштабирован ( S ) и сужен.
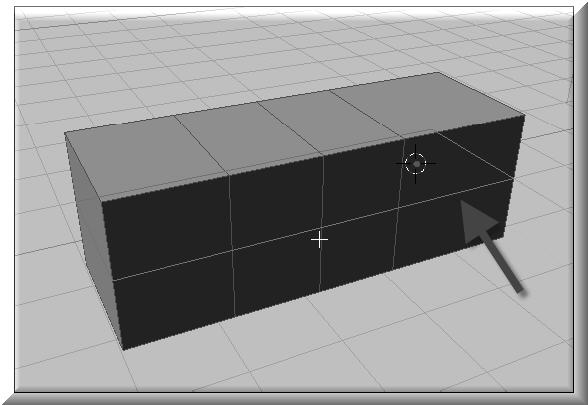
Эта линия должна располагаться петлей вокруг объекта, а мы, передвигая курсор ( нажатая ЛКМ ), можем определить необходимое положение разреза. В нужном месте необходимо отпустить ЛКМ, появится желтая линия разреза. Таким образом, делаются петлеобразные подразделения объекта:
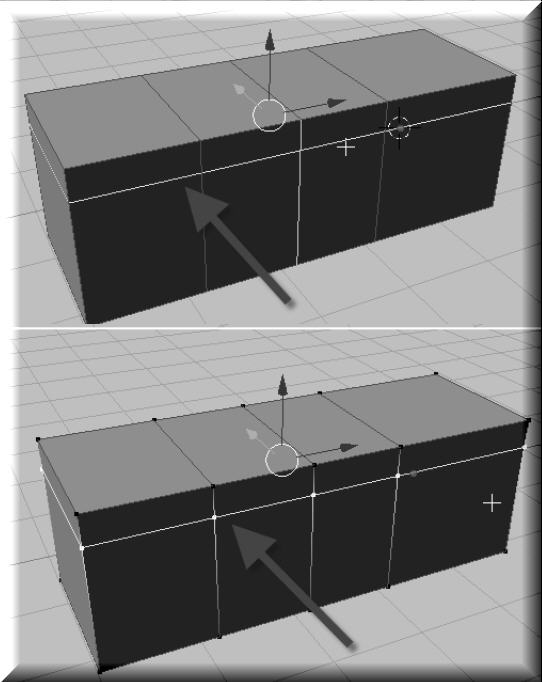
Когда мы научились использовать эти инструменты трансформации мешей, то возможности по созданию более сложных объектов увеличились многократно. Рассмотрим пример:
- С помощью петлеобразного подразделения мы изменяем меш – куб в стену комнаты;
- Из базового куба мы способны смоделировать стену с открытой дверью:
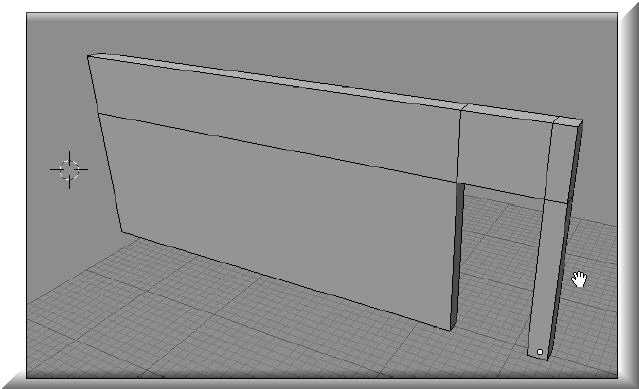
- При помощи петлеобразного подразделения давайте изменим геометрию стены. При нажатии соответствующих горячих клавиш к стене добавляется еще один элемент.
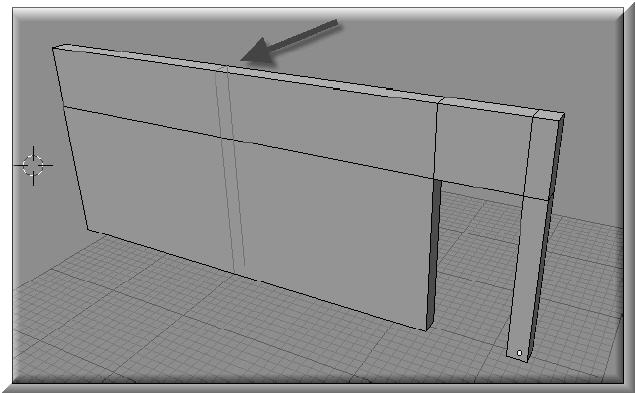
- Мы можем разместить еще одну петлю подразделения справа от дверного проема.

- Теперь мы выделим вершины, отмеченные на рисунке, и масштабируем их по оси Z, что приведет к образованию наклонной плоскости.
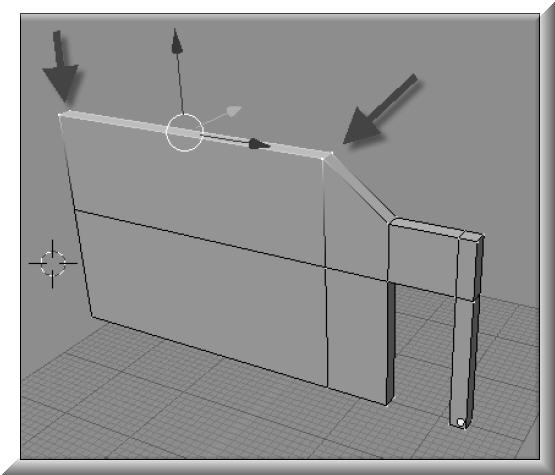
Создание этой новой для нас модели стало возможно благодаря использованию петли подразделения. Конечно же, есть и другие пути, чтобы добиться такого же результата, просто, этот пример иллюстрирует то, что можно сделать с помощью этого инструмента.
Инструмент «Нож»
Петля бесспорно хороший инструмент при создании простого подразделения меш – объектов, однако, иногда необходимо сделать сложный или неправильной формы разрез. Именно для этого предназначен «Нож», инструмент способный делать разрезы различными способами. Для активации инструмента необходимо выделить объект и перейти в режим его редактирования. Далее необходимо выделить грань, которую нужно разрезать.
Есть два способа активировать этот инструмент:
- Из меню Mesh. Mesh / Edges / Knife subdivide;
- Shift + K – иной способ с помощью этой горячей комбинации. Чтобы сделать разрез, необходимо провести линию разреза ( с нажатой ЛКМ ) через всю грань, по этой пурпурной линии и будет проходить подразделение. Перед тем как начать пользоваться «Ножом» необходимо понять, какие типы разрезов можно им делать. Есть 3 типа разрезов, которые появляются в контекстном меню сразу же после активации инструмента:
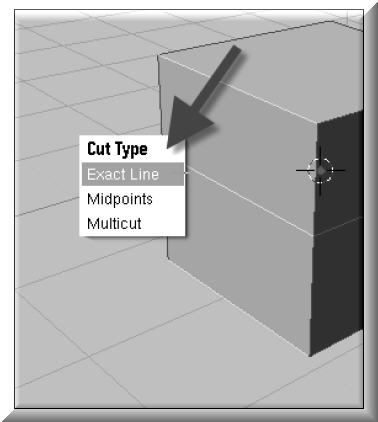
- Exact line. Аккуратная линия. С помощью этой опции мы получим разрез по той линии, которую нарисуем ЛКМ на объекте;
- Midpoints. Опция позволяет разрезать грани или ребра точно посередине, как бы не водили по ним инструментом ( хоть ломаную линию проведите ), разрез все равно будет посередине;
- Multicut. Мультиразрез позволяет сделать столько разрезов грани, сколько будет указано в соответствующем меню.

13-03-2011, продолжение следует...
